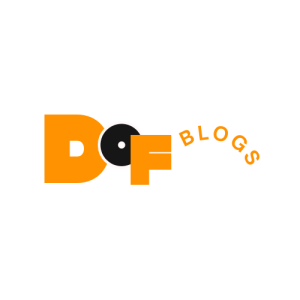Best Graphics Settings for PC Games: Optimize Your Gaming Experience
When it comes to PC gaming, achieving the perfect balance between graphics settings and performance is key to an enjoyable experience. Whether you’re playing competitive shooters or immersive RPGs, understanding and tweaking your game’s graphics settings can make a huge difference in both visual quality and frame rate. In this article, we’ll guide you through the best graphics settings for PC games, helping you optimize your system for smooth gameplay and stunning visuals.
Key Factors in Graphics Settings Optimization
Before diving into the best graphics settings, it’s essential to understand the key elements that affect performance and visuals in PC games:
- Resolution: The number of pixels displayed on your screen. Higher resolutions offer sharper visuals but require more processing power.
- Frame Rate: The number of frames displayed per second (FPS). Higher FPS ensures smoother gameplay.
- Texture Quality: Determines how detailed the textures in the game look.
- Anti-Aliasing: Reduces the jagged edges in graphics, improving the smoothness of the visuals.
- Shadows: Affects the quality and detail of shadows in the game environment.
- V-Sync: Synchronizes the game’s frame rate with your monitor’s refresh rate to avoid screen tearing.
Best Graphics Settings for PC Games
Here’s a table summarizing the graphics settings you should consider for optimal performance:
| Setting | Recommended for High Performance | Recommended for High Visuals | Icon |
|---|---|---|---|
| Resolution | 1920×1080 (Full HD) | 2560×1440 (QHD) or 3840×2160 (4K) | 🖥️ |
| Texture Quality | Low to Medium | High to Ultra | 🖼️ |
| Anti-Aliasing | Off or FXAA | TAA (Temporal Anti-Aliasing) | 🔲 |
| Shadows | Low to Medium | High | 🌑 |
| V-Sync | Off | On | 🎮 |
| Draw Distance | Medium to Low | High | 🌄 |
| Motion Blur | Off | On | 🌀 |
1. Resolution – Striking Visuals vs. Performance 🖥️
Resolution has the most significant impact on the overall visual quality of a game. Full HD (1920×1080) is generally sufficient for most games and offers a good balance between quality and performance. For gamers with high-end hardware, 4K resolution (3840×2160) can take visuals to the next level, but it may significantly lower frame rates.
- For High Performance: Use 1920×1080 (Full HD) if you’re looking for smooth gameplay without sacrificing too much visual quality.
- For High Visuals: Choose 2560×1440 (QHD) or 4K (3840×2160) for sharper, more detailed visuals. Ensure your GPU can handle these resolutions for consistent performance.
2. Texture Quality – Balancing Detail and Speed 🖼️
Textures are a crucial part of game visuals, providing realism and depth to environments and characters. While high texture settings enhance the appearance of the game, they can also stress your GPU.
- For High Performance: Lower the texture quality to Medium or Low to improve frame rates, especially in resource-heavy games.
- For High Visuals: Set texture quality to High or Ultra to enjoy detailed and immersive textures, assuming your system can handle it.
3. Anti-Aliasing – Smoothing Jagged Edges 🔲
Anti-Aliasing is essential for eliminating jagged edges (aliasing) in the game’s graphics. However, it can be demanding on your system, especially at higher settings.
- For High Performance: Turn off Anti-Aliasing or use FXAA (Fast Approximate Anti-Aliasing) for a minimal performance hit.
- For High Visuals: Use TAA (Temporal Anti-Aliasing) for the best quality and smooth edges, but it can impact performance in some games.
4. Shadows – Enhancing Immersion 🌑
Shadows can add a layer of realism to a game’s world, but they can also be a significant performance drain. For competitive gaming, lowering shadow quality might give you a performance boost.
- For High Performance: Set shadows to Low or Medium to keep performance high without sacrificing too much visual fidelity.
- For High Visuals: Use High or Ultra shadow settings for the most realistic and dynamic lighting effects.
5. V-Sync – Reducing Screen Tearing 🎮
V-Sync is used to eliminate screen tearing, which occurs when your GPU produces more frames than your monitor can display. It syncs the frame rate with your monitor’s refresh rate.
- For High Performance: Turn V-Sync off for higher frame rates, especially in fast-paced games where every frame counts.
- For High Visuals: Turn V-Sync on for smoother gameplay if you’re using a monitor with a high refresh rate (e.g., 144Hz).
6. Draw Distance and Motion Blur – Immersive Effects 🌄🌀
- Draw Distance controls how far into the game’s world you can see. Longer draw distances improve immersion but can lower performance.
- For High Performance: Set Draw Distance to Medium or Low.
- For High Visuals: Set it to High for the clearest views of distant objects.
- Motion Blur adds a cinematic effect to fast-moving scenes, but it can sometimes be distracting.
- For High Performance: Turn off Motion Blur to keep your visuals crisp.
- For High Visuals: Turn it on if you prefer a more immersive experience in action-packed games.
Conclusion: Finding the Perfect Balance for Your PC
The best graphics settings for PC games depend on your hardware capabilities and your personal preference for performance versus visual quality. High-end systems can handle the most demanding settings, like 4K resolution and Ultra textures, while mid-range systems may need to balance settings like Anti-Aliasing and Shadow quality to maintain smooth performance.
Experiment with different settings and find what works best for your system to get the most out of your gaming experience.